Etcher from Balena is one of the simplest yet most powerful tools to create bootable media from ISO files. And we previously convered how to use Etcher for burning ISO to USB or SD card. But a lot of users still keep looking for Etcher alternatives for various reasons, such as incompatibility with a particular Windows version or media storage device brand, or even due to certain errors that tend to crop up when burning ISO to USB or a memory card. If you're having trouble with Etcher or simply want another tool to create your bootable drives, here's a list of great alternatives to Etcher for flashing OS images to USB or SD card.
Install Etcher on Ubuntu Using The Command-Line. As most of you using Linux enjoy the command line more than GUI, let's go over the steps to install etcher on Ubuntu Linux using the command line first. We'll then move to install the same using the GUI install method. Etcher - How to install Etcher in Kali Linux (2020)watch more videos on my channel:How to root your android without custom recovery in 2020:https://www.youtu.
Commaon Issue with Etcher Software
Possible Windows image detected: Windows images require special processing to be made bootable. And Etcher is not capable of doing this currently.
Installation in progress, please wait..: This is a common error on old machines like Windows 7. The installation wizard is stuck at some point and never go forward.
Some of the other error message you could receive:
- The writer process ended unexpectedly. Please try again.
- You are not authorized to perform this operation.
- This app can't run on your PC.
- Oops, seems something went wrong.
Etcher Alternative #1: ISO Editor for Burning Windows ISO
When it comes to burning Windows ISO, UUByte ISO Editor is the best alternative to replace Etcher. As the name suggests, it is much more than disk image authoring software. It can definitely burn ISO to USB or DVD for sure, and at a very high accuracy rate, too. In addition, it can also edit ISO, create ISO from files and folders, copy files to ISO on disk, and extract files from disk images. The wide range of applications makes it a desirable tool for any IT professional to have in their software arsenal.
Despite its powerful features, what makes it truly attractive is the clean and intuitive UI and the superior UX. The menus are clearly laid out, the options a simple enough to understand, and the navigation between modes is easy, making it a preferred solution not only for professionals but also for anyone with no prior experience working with ISO files. Let us now look at the process to burn ISO to USB with UUByte ISO Editor.
Flash ISO image to USB via UUByte ISO Editor: Depending on your computer, download the Mac or PC version and install the program. Launching UUByte ISO Editor, click the Burn module on the front page. Now, using the Browse button at the top of the next page, navigate to your ISO file, select it, and hit Open to import it into the software. Also, insert your USB drive at this point.
In the next section of the same page, choose your preferred media. The example shown here is USB. If you need to change the partition style, you can do it right below where your pen drive's name appears. If not, leave the default setting, which will automatically set to the appropriate style based on your ISO file and the drive you inserted.
You can define a name for your USB. There's no need to change the file system unless you prefer to have something other than the default. Finally, hit the Burn button at the bottom to create the media.
Pros:
- Support all Windows ISO images .
- Create bootable media from USB or CD/DVD.
- Powerful ISO management features.
- Work on Windows OS and macOS.
- Easy to use.
Cons:
- Not compatible with Linux ISO.
- Reqiure license key to unlock premium feature.
Etcher Alternative #2: ISO to USB
This is a very straightforward application that does just one thing: burn ISO to USB. It's great for beginners because there are no complex settings to worry about, and a clean interface with only what you need to get the job done.
Here are the steps to use ISO to USB: After you download and install the software, insert your USB drive. Use the Browse button to fetch your ISO file. Select your pen drive under the USB Drive section and set the file system. Check the box next to 'Bootable, only supports Windows bootable image.' Click the Burn option, after which you will see the progress right above the button. Click Finish once the process is complete and eject the USB drive.
This is a freeware application and, as such, you will be using it at your own risk. There's a chance that the bootable USB creation will fail, in which case the disk will effectively become unusable after that. For that reason, we don't recommend this software unless it's urgent and you're willing to handle a certain amount of risk.
Pros: Adobe premiere cs5 keygen mac.
- Totally free of charge.
- Single Windows app.
- No additional or complex settings.
Cons:
- Lower success rate.
- Only support Windows bootable image.
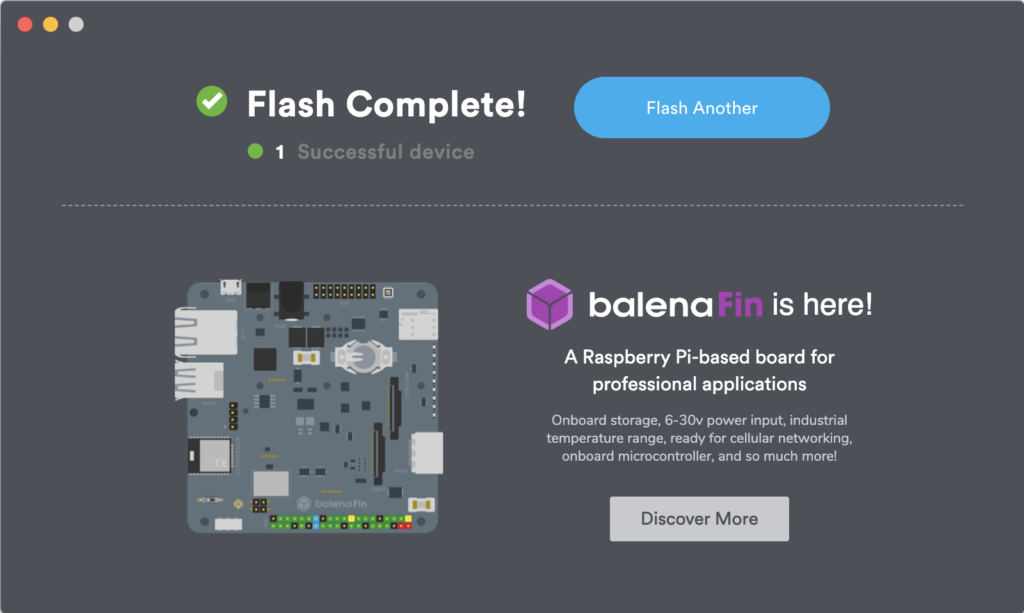
Etcher Alternative #3: UNetbootin for Burning Linux ISO to USB
UNetbootin is an open-source iso burning application, which is different from freeware because the source code is freely available on GitHub. The full name is 'Universal Netboot Installer', which has powerful features to download and burning Linux ISO to USB. It is available for Linux, Windows, and Mac. One major difference between this and similar applications is that it won't format your drive, which means you can have other data on it without worrying about deletion during the bootable USB creation. Just make sure you have adequate space for your data as well as the ISO file or you'll see an error during the process.
How to use UNetbootin: Download and install UNetbootin on your desktop. Select a Linux distribution if you want the software to automatically download it. If you have an ISO, choose the Diskimage option by clicking the radio button next to it. Choose the ISO file using the … button and then insert the USB drive. Make sure it is selected at the bottom of the UNetbootin window. Since it cannot format your disk, you won't see the partition scheme and file system options. Just click OK to burn the ISO to USB.
Note: UNetbootin is a very useful tool to have because it lets you create software toolkits and even Live CDs, which are essentially disks with self-contained operating systems that you can boot directly from. However, since it is an open-source utility, you won't get formal tech support.
Pros:
- Free and open source .
- Able to download Linux ISO before burning.
- Cross-platform support for Windows, Linux and macOS.
- Support hundreds of Linux OS images.
Cons:
- Not compatible with latest Windows 10 ISO.
- No UEFI support.
- Slow burning speed
- Confusing user interface.
Etcher Alternative #4: WoeUSB (Command Line Tool on Linux)
Unlike the other tools mentioned here, WoeUSB originally came as a command-line utility for Linux users to create bootable Windows USB installer. There is also a GUI wrapper that comes with WoeUSB, called woeusbgui. However, advanced users typically use the CLI client rather than the GUI version because of direct access to various commands. In this example, we'll show the GUI version so new users don't feel left out.
How to use WoeUSB: Download the package from here and install the application. You can also use the following commands in Linux Terminal. Each command should be followed by pressing the Enter key:
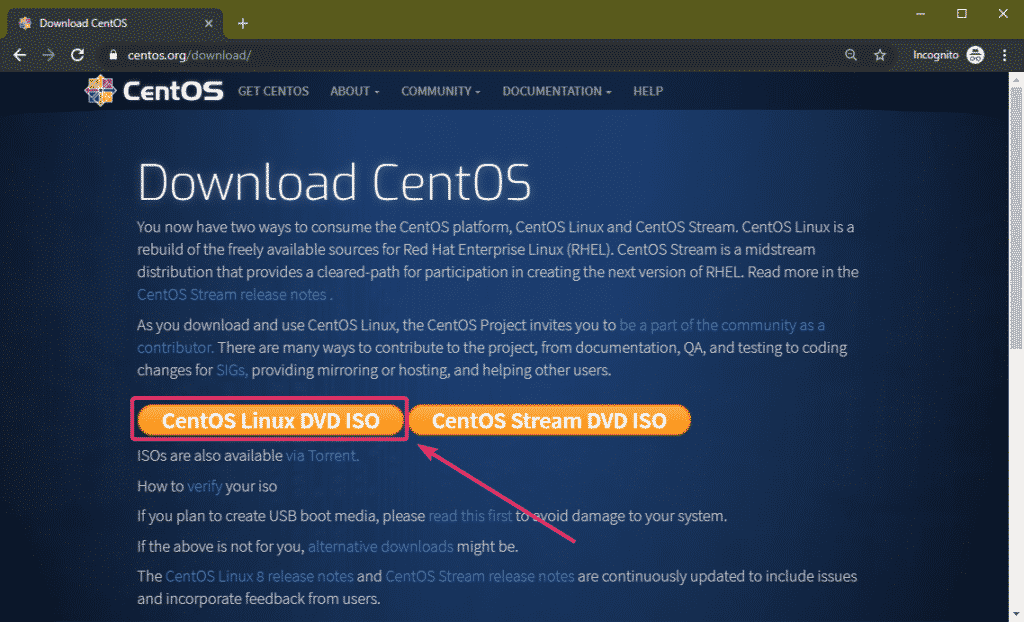
Etcher Alternative #3: UNetbootin for Burning Linux ISO to USB
UNetbootin is an open-source iso burning application, which is different from freeware because the source code is freely available on GitHub. The full name is 'Universal Netboot Installer', which has powerful features to download and burning Linux ISO to USB. It is available for Linux, Windows, and Mac. One major difference between this and similar applications is that it won't format your drive, which means you can have other data on it without worrying about deletion during the bootable USB creation. Just make sure you have adequate space for your data as well as the ISO file or you'll see an error during the process.
How to use UNetbootin: Download and install UNetbootin on your desktop. Select a Linux distribution if you want the software to automatically download it. If you have an ISO, choose the Diskimage option by clicking the radio button next to it. Choose the ISO file using the … button and then insert the USB drive. Make sure it is selected at the bottom of the UNetbootin window. Since it cannot format your disk, you won't see the partition scheme and file system options. Just click OK to burn the ISO to USB.
Note: UNetbootin is a very useful tool to have because it lets you create software toolkits and even Live CDs, which are essentially disks with self-contained operating systems that you can boot directly from. However, since it is an open-source utility, you won't get formal tech support.
Pros:
- Free and open source .
- Able to download Linux ISO before burning.
- Cross-platform support for Windows, Linux and macOS.
- Support hundreds of Linux OS images.
Cons:
- Not compatible with latest Windows 10 ISO.
- No UEFI support.
- Slow burning speed
- Confusing user interface.
Etcher Alternative #4: WoeUSB (Command Line Tool on Linux)
Unlike the other tools mentioned here, WoeUSB originally came as a command-line utility for Linux users to create bootable Windows USB installer. There is also a GUI wrapper that comes with WoeUSB, called woeusbgui. However, advanced users typically use the CLI client rather than the GUI version because of direct access to various commands. In this example, we'll show the GUI version so new users don't feel left out.
How to use WoeUSB: Download the package from here and install the application. You can also use the following commands in Linux Terminal. Each command should be followed by pressing the Enter key:
sudo add-apt-repository ppa:nilarimogard/webupd8
sudo apt update
sudo apt install woeusb
Next, run the program from the apps menu on your Ubuntu desktop. After inserting your USB drive, select the ISO file at the top of the WoeUSB GUI (the radio button for ISO must be selected). Click on your Target Device at the bottom and click Refresh. Finally, click Install to burn the ISO to USB stick.
Note: In some cases, the USB installation will work okay but you'll see an error during the install process. If the USB doesn't work, the only option is to file a bug report on GitHub.
Pros:
- Free of cost.
- Higher success rate for Windows ISO.
Cons:
- Complex installation process.
- Only handle Windows OS images.
- No UEFI booting support.
Etcher Install Linux Mint
Etcher Alternative for Flashing .img File to SD Card
Another notable feature of Etcher is burning .img to SD Card, which is widely used for flasing OS images to SD card on Single-board computer. If you are planning to use Etcher in this purpose but failed, then here are a few amazing alternatives to Etcher.
UUByte DMG Editor: Don't get confused by its name. UUByte DMG Editor is a multi-purpose image burning software that support a wide range of OS images, including .dmg, .img, .iso, .zip, .bin. We have tested 20+ .img files without any error and the burning speed is 2X faster than Etcher.
Win32 Disk Imager: It is open-source project hosted on SourceForge with a single purpose to write RAW image to removale drives like SD card or USB stick. And it is a Windows-only application with minimalist design as you can see from the following screen. If you want to flash .img to SD card on a PC, then Win32 Disk Image is a good choice. In addition, it is also able to backup external drive to an image file.
Raspberry Pi Imager: This is the official tool developed by Raspberry Pi Foundation for flashing Raspberry Pi OS (or Raspbian OS) to microSD card. You can download the official list of Pi OS images within the software or burn a custom .imge that you may download on your computer. Currently, it is available on Windows, macOS and Linux, which is a great benefit from QT project.
Verdict:
All of these tools are great alternatives to Etcher, but we recommend UUByte ISO Editor as the most effective and comprehensive replacement. It offers a lot of additional functionality, has a very high burn success rate, and can be used by anyone regardless of their level of experience or expertise. Moreover, it contains all the modules you will need to create, manage, and burn ISO images to USB or other media storage devices.
Etcher Installation Linux
Copying operating system (typically Raspbian) image files to a micro SD card is an essential part of getting started with a Raspberry Pi. It can be a long-winded process, and is often difficult for newcomers to grasp.
Mac and Linux users typically use the dd command in the terminal, while Windows users require a program such as Win32DiskImager.
So we were pleased to come across Etcher. Etcher turns the whole process of flashing an OS image file into three simple steps: Select Image, Select Drive, and Flash Image.
More importantly, the same program, with the same interface, is available on all three types of computer – Windows, Mac, and Linux – which makes it easy for everybody to understand.
Etcher takes a lot of the stress out of flashing a drive. Etcher won't write to your hard drive volumes unless you check Unsafe Mode in Settings. Unsafe Mode is handy if you want to flash a USB thumb drive or other internal drive, but it's disabled by default, making the process safer for newcomers.
We like Etcher so much, we thought we'd create this guide to installing and using it. Follow these steps for hassle-free SD card flashing.
STEP-01 Install in Windows or Mac
Download and install Etcher from the website. Double-click the .exe file in Windows and follow the Etcher setup wizard. Drag the Etcher app to your Applications folder on a Mac and double-click to open it. In Windows, run Etcher in Administrator Mode: right-click on Etcher and choose ‘Run as administrator'.
STEP-02 Install on Linux
Download the AppImage file from the Etcher website. Open a terminal window and enter:
STEP-03 Download your OS image
Download a copy of the latest Raspbian image from the Downloads page (or the OS image you want to install). Facebook install now. Unzip the file after it has downloaded. Double-click the file in Mac or Linux (or use unzip in a terminal window). In Windows, right-click the file and choose Extract All. Etcher can install directly from a ZIP file, but the process takes a lot longer.
STEP-04 Select the image
Click Select Image in Etcher. Use the file manager window and locate the image you unzipped in the previous step. Click Open. The image will appear under Select Image, and Connect a drive will highlight red.
STEP-05 Insert your SD card
Attach your SD card to the computer. Etcher will select it automatically. Etcher won't write to your hard drives by default, but check that the SD card is listed correctly. Now click Flash! to write the image file to the SD card.
STEP-06 Writing the image
Etcher will format the SD card, before writing and verifying the image; this is shown by a progress bar. When done, remove the SD card, insert it into your Raspberry Pi, and power it up. If you want to flash another SD card with the same image, insert it and click Use Same Image.
Subscribe and never miss an issue
Get a a brand new Raspberry Pi Zero W, a case for it, and a selection of adapter cables with a twelve-month print subscription to The MagPi!
